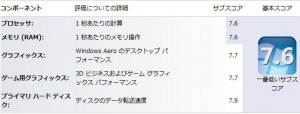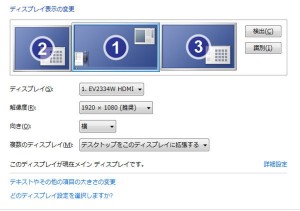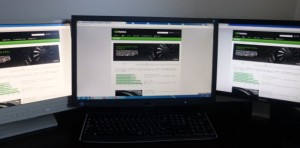トリプルディスプレイにするためにグラボを購入しました。
これです。
ELSA GeForce GTX 750 Ti 2GB S.A.C GD750-2GERT
アマゾンで注文したら次の日に届きました。早っ。

グラフィックボードは日進月歩なので、格安ロースペックを入れても後悔すると思って、市場でメインで売れていて割安感のあるものを選びました。
クラス的には中の上で、スペック的には文句なしです。
個人的なお気に入りポイント:
その1.静音設計
S.A.C.はサイレント・エア・クーリングの略です。
静音ファンを搭載し、24dBと驚くほど静かです。
その2.最大3画面同時出力
MiniHDMI/DVI-I/DVI-Dの3系統同時出力です。
その3.補助電源が不要
増設メモリのようにマザーボードのスロットに差すだけで簡単。
その4.コンパクト
全長が145mmとショートサイズで、スリムPCにもピッタリです。
パッケージの背面

パッケージ背面には特色が分かりやすくかいてあります。
ELSA GeForce GTX 750 Ti 2GB S.A.Cの箱の中身
さっそく、箱の中身をみてみます。

本体とドライバCDとマニュアルが付属しています。
では、本体は。。。じゃん。

かっこいい!
サイズはCDと大体同じぐらいですね。

厚みはちょっとあります。横からみた図。

拡張スロット2つ分ですね。ヒートファンも美しい。
ワクワクしてきました。早速取り付けです。
グラボはGeForce GTX 750 Ti 2GB S.A.Cを取り付ける
パソコンを開いて取り付けスロットを確認します。
PCI Express x16スロットに指します。写真の右側の青いスロットですね。

え、ちょっと待って。。。PCI Express x16の隣にUSB3.0の拡張ボードが刺さってる。。。
これって幅が足りないんじゃ。。。箱を確認すると。。。隣接スロット2つ使用と書いてあります。
事前に確認しとくんだった。。。
さて、USB3.0をとるかグラボを取るかで悩むこと数秒。もちろんグラボです。

USB3.0拡張ボードを取り払いました。スッキリです。
そして、GTX750をPCI Express x16にセットしました。

おぉ、ピッタリ。PCの内部ですごい存在感。
拡張スロットはこうなります。
左からminiHDMI、DVIが2つですね。

miniHDMIにメインディスプレイをつなげることにしました。
そうそう、miniHDMIのケーブルも一緒に買いました。
アマゾンのフラストレーションフリーパッケージって何かと思ってましたが、どうやら簡易包装のことのようです。

驚いたのがAmazonのロゴが入ってること。

なんか嬉しい。
さて、液晶モニタ3台をminiHDMI/DVI-D/DVI-Iそれぞれに接続して、
付属のCDからドライバーをインストールしてセット完了です。
ディスプレイ3つとも自動で認識し、動作しました。
設定は特になくて簡単でした。
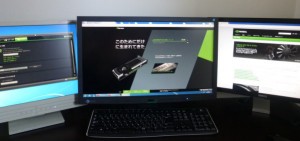
夢のトリプルディスプレイ生活です。愉しみ。
動作音ですが、さすが、S.A.Cと銘打つだけあってメチャクチャ静かです。
ゲームで負荷をかけてないときは、パソコンのファンの音しか聞こえないぐらいです。
静音で気持ち良くって快適。満足。今回は良い買い物したなぁ。
エクスペリエンスインデックスはグラフィックスとゲーム用グラフィックスが7.7に改善。